修复Windows无法检测到麦克风的问题
Windows 获得了大量更新,并进行了多年的修复……然而,事情仍然可能出错。 例如,您的计算机可能无法检测到您的麦克风,即使它已插入。
造成此原因的一些更明显的原因包括端口或麦克风出现故障。 也可能是由于驱动程序问题或 Windows 干扰了麦克风的驱动程序。 如果您遇到同样的问题,这里有一些快速修复方法可以帮助您与朋友重新联系。
推荐:如何使用注册表解锁秘密Windows 11主题
1. 检查麦克风和计算机的端口
要排除麦克风出现硬件问题的可能性,您应该首先检查硬件。 如果您的麦克风没有问题,则计算机的音频端口可能会随着时间的推移而磨损,无法再正常工作。
要弄清楚是否是您的硬件问题:
- 检查麦克风的电线是否有任何损坏,尤其是连接到 PC 的末端。
- 将麦克风插入任何其他设备(如果可用)以测试它是否工作。
- 检查连接插孔是否弯曲或燃烧。
- 检查是否有任何其他设备(如果可用)在您计算机上的同一端口上工作。
如果麦克风电缆状况良好,但无法连接到其他设备,则可能是麦克风有问题。 这需要由技术人员检查。
如果麦克风的插孔和线没有损坏,麦克风与其他系统可以正常工作,并且您的计算机没有响应连接到同一端口的其他设备,则您的计算机端口有问题。 如果是这种情况,请按照我们的指南中的说明修复 USB 端口。 否则,继续使用其他 USB 端口。
如果以上问题都不存在,并且您的计算机仍未接收到麦克风,您可能需要断开同时连接到您的 PC 的所有其他设备。
2.断开所有其他设备
断开其他设备可能会消除对麦克风连接的任何干扰。 尝试在断开所有其他设备后重新插入麦克风,看看您的 PC 这次是否可以识别它。 如果不是,则问题出在其他地方。
3.关闭其他使用麦克风的应用程序
如果特定应用未检测到麦克风,请确保没有任何其他应用同时使用它。 关闭视频会议客户端、流媒体软件或其他类似应用程序(如果它们当前正在您的设备上运行)。 关闭这些应用程序应该可以访问麦克风,并且您遇到问题的应用程序将能够检测到它。
4.更改默认音频设备
有时,您的 PC 会在其设置中设置默认音频输入设备。 如果发生这种情况,您的电脑将使用该设备而不是您的麦克风来录制音频。 这意味着即使您的麦克风已插入,Windows 也只会收听设置的设备。
按照以下步骤更改默认音频设备:
- 转到 Windows 设置 应用程序。
- 导航 系统 选项列表中的设置.
- 点击 声音 在左侧边栏的菜单中。
- 打开 输入 设备下拉菜单并选择您的麦克风。
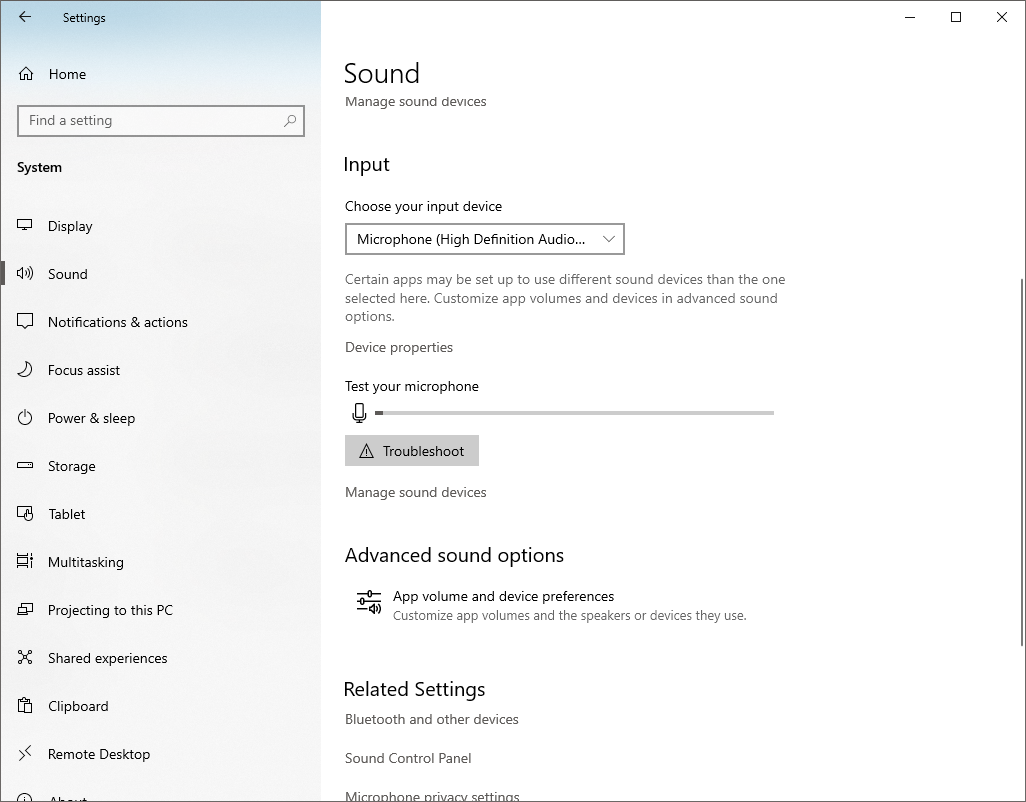
这些步骤适用于 Windows 10。其他版本的 Windows 可能显示不同的视觉效果。 如果您在 Windows 11 上遇到此问题,请查看我们的指南,了解如何在 Windows 11 上修复麦克风。
5.启用禁用的麦克风
如果将您的默认音频设备设置为麦克风并不能使您的设备正常运行,那么您有可能在过去禁用了它。 如果禁用麦克风,Windows 将不允许您在插入时使用它。
要检查是否是这种情况,请按照以下步骤启用麦克风:
- 打开 设置 应用程序.
- 导航到 系统 设置并点击 声音 在左侧边栏中。
- 接下来,点击 管理声音设备 在下面 疑难解答 中的按钮 输入 设备设置。
- 向下滚动,找到您的设备 残疾人 部分,并通过单击启用您的麦克风 使能够.
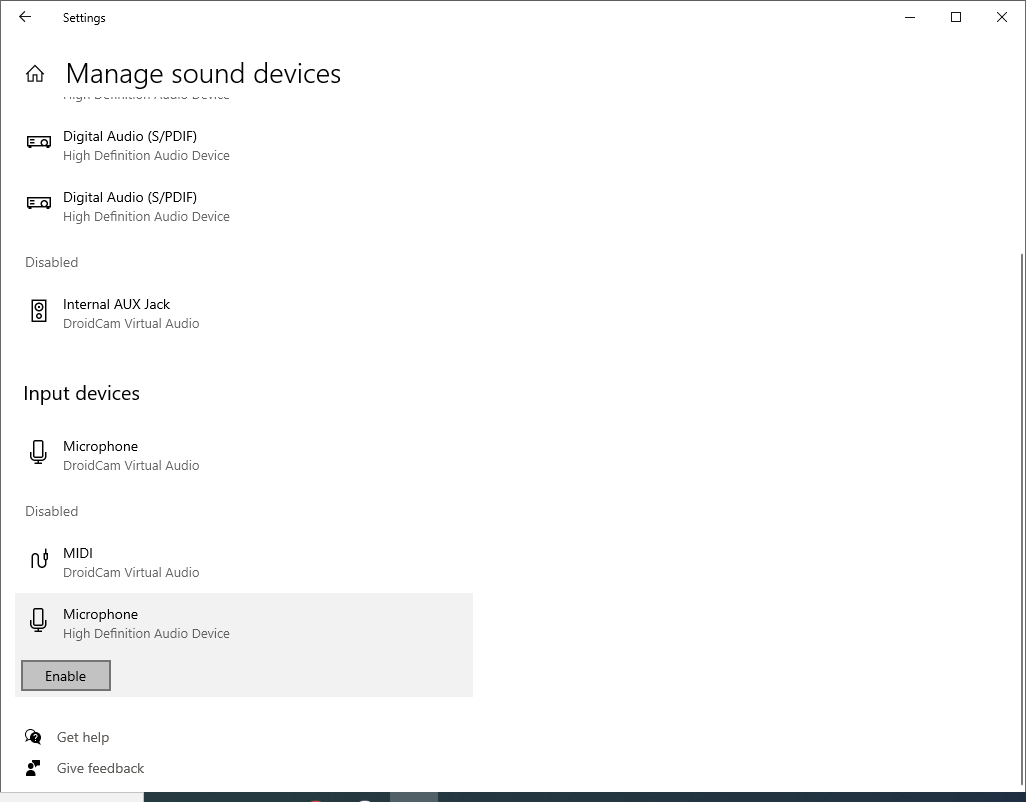
如果您使用的是旧版 Windows,则可以通过控制面板启用麦克风。
6.更新麦克风的驱动程序
如果您有一个全新的麦克风但驱动程序已过时或没有驱动程序,它可能会扰乱麦克风的工作方式。 如果您禁用从 Windows 自动下载驱动程序,则可能会发生这种情况,这意味着您的麦克风将无法获得最新更新。
或者,您的操作系统的旧版本不再受支持,导致根本检测不到麦克风。 因此,也必须排除这种可能性。 要确保您的麦克风驱动程序是最新的,请执行以下步骤:
- 转到 Windows 桌面并右键单击 这台电脑。
- 在菜单中,选择 管理.
- 在“计算机管理”窗口中,单击 装置经理 在左侧边栏上。
- 展开 音频输入和输出 类别。
- 从设备列表中找到您的麦克风。
- 右键单击您的麦克风并选择 更新驱动程序。
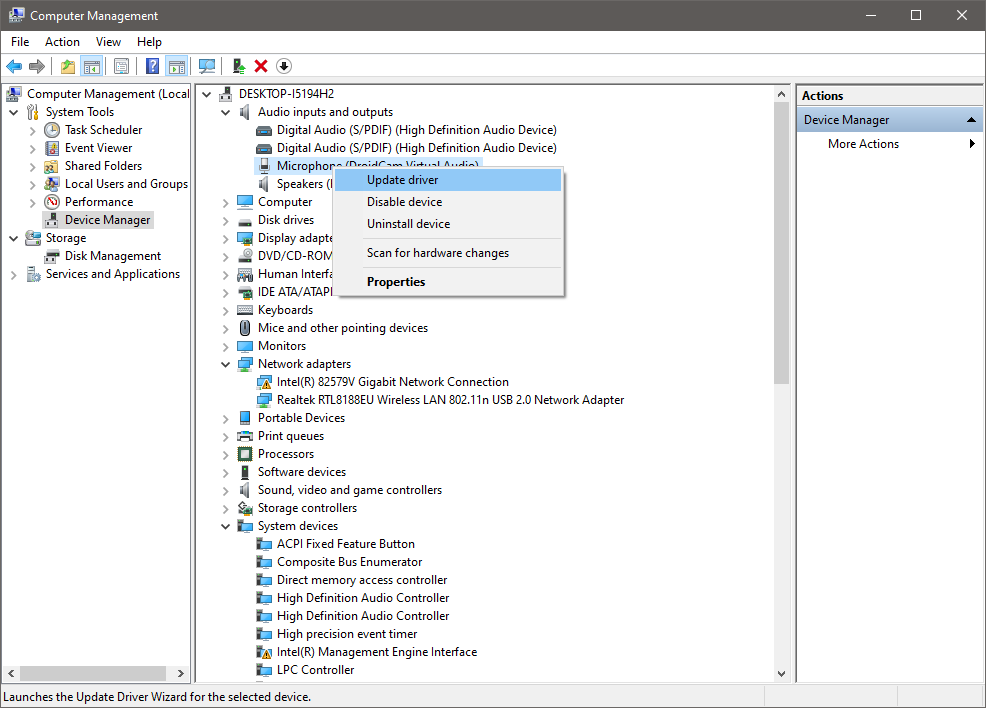
点击 自动搜索驱动程序 在新的弹出窗口中。 它会自动查找任何可用的更新麦克风驱动程序并为您安装它们。
如果您从制造商的网站下载了驱动程序,则可以通过单击弹出窗口中的第二个选项来手动安装它们, 浏览我的计算机以查找驱动程序.
7. 检查您的应用权限
有时您的麦克风无法工作,因为它没有操作权限。 您可能故意删除了麦克风的权限并忘记重新打开它们,或者某个程序可能在您不知情的情况下更改了您的应用程序权限。
如果是这种情况,授予麦克风操作权限将立即解决问题。 您可以按照以下步骤更改麦克风的访问权限:
- 点击 视窗 任务栏左下角的图标,然后单击 设置.
- 导航 隐私 设置。
- 选择 麦克风 左侧边栏中的选项 应用权限。
- 检查此设备的麦克风访问权限是打开还是关闭。
- 如果它已经关闭,将开关向右转动以将其重新打开。
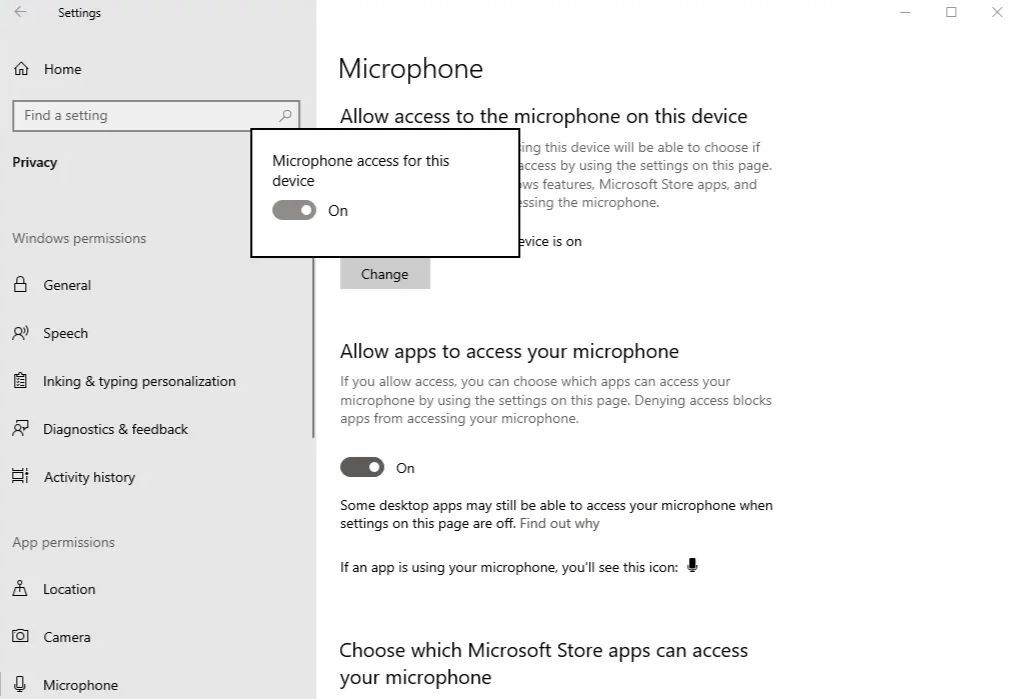
如果更改权限未能解决问题,您可以运行语音疑难解答作为修复麦克风的最后手段。
8.运行语音疑难解答
使用语音疑难解答将允许您的操作系统诊断计算机和麦克风之间的连接。 自动诊断测试通常会检测到传统方法无法解决的隐藏连接问题。
要查找并运行故障排除程序,请按照下列步骤操作:
- 点击 视窗 任务栏左下角的图标,然后单击 设置.
- 定位 时间和语言 并打开设置。
- 选择 演讲 从左侧边栏的菜单中。
- 在下面 麦克风点击 开始吧 按钮。
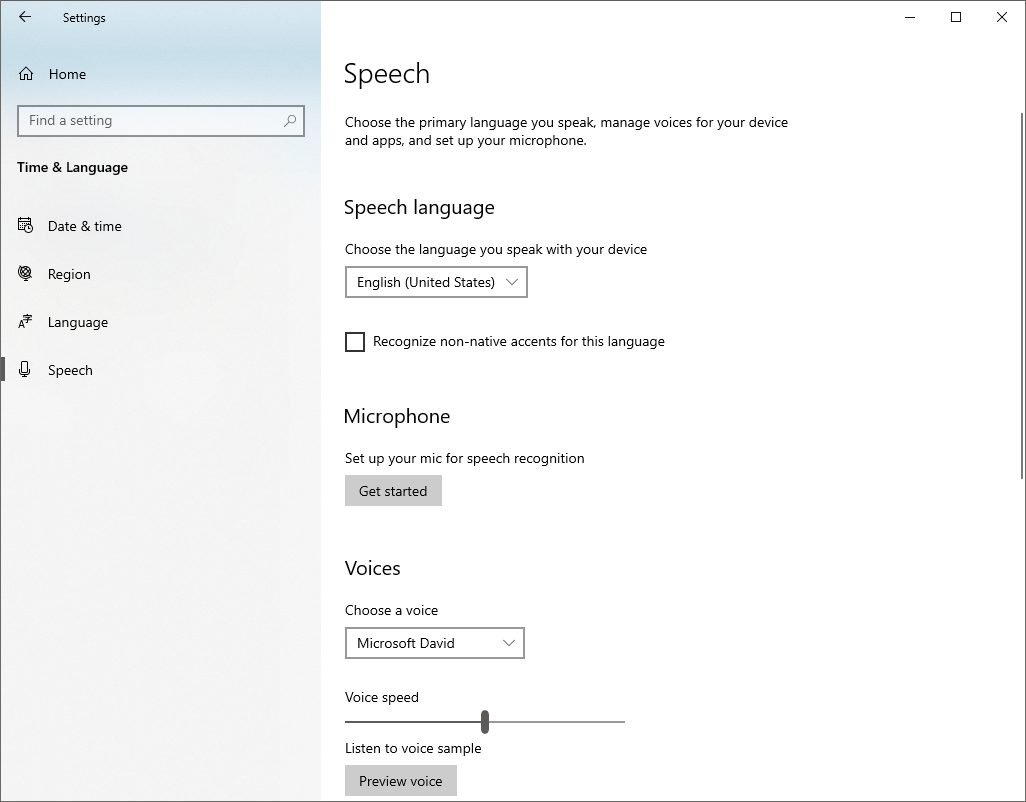
这将打开一个新窗口,其中包含多个故障排除选项。 选择 Cortana 听不到我的声音. 选择要排除故障的设备(您的麦克风)。 轻敲 下一个 选择设备后。
然后,故障排除者将继续检测问题,一旦发现问题,就选择并实施建议的操作。 即使没有其他任何效果,希望这一步能帮助您让麦克风回到正轨。
9. 确保 Windows 音频服务正在运行
Windows 音频服务管理在操作系统上运行的应用和程序的音频。 当此服务未运行时,Windows 不会检测到麦克风。 要检查它是否处于活动状态,请按照下列步骤操作:
- 类型 “服务” 在 Windows 搜索中打开 服务 应用程序。
- 找出 Windows 音频 服务。
- 如果此服务的状态显示 “run,” 它已经投入使用。 在这种情况下,无需采取任何措施。
- 如果它未处于活动状态,请右键单击它并单击 重新开始.
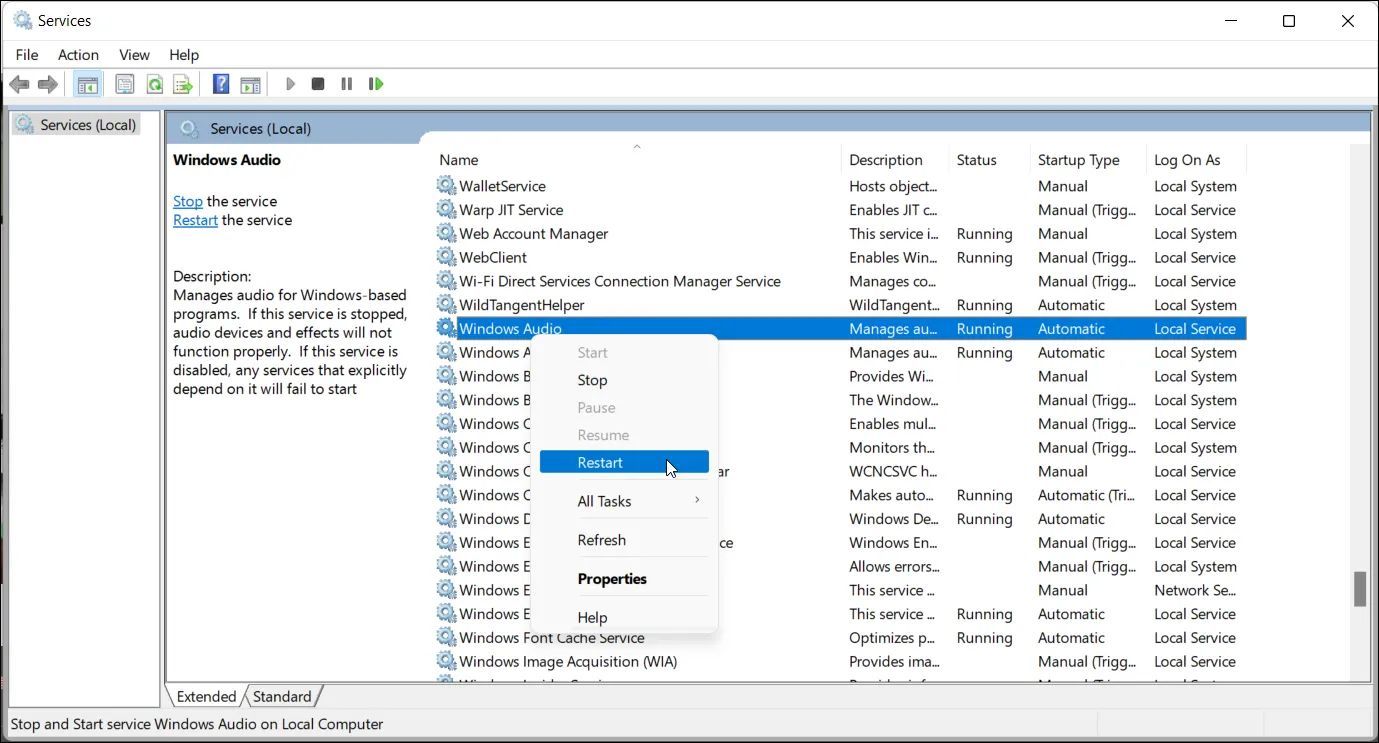
让你的麦克风再次启动并运行
看到您的麦克风未被您的 Windows 计算机检测到可能会令人沮丧。 我们希望上述修复可以帮助您解决问题并让您在计算机上再次使用麦克风。 如果发现问题与硬件有关,请让技术人员进行检查。

