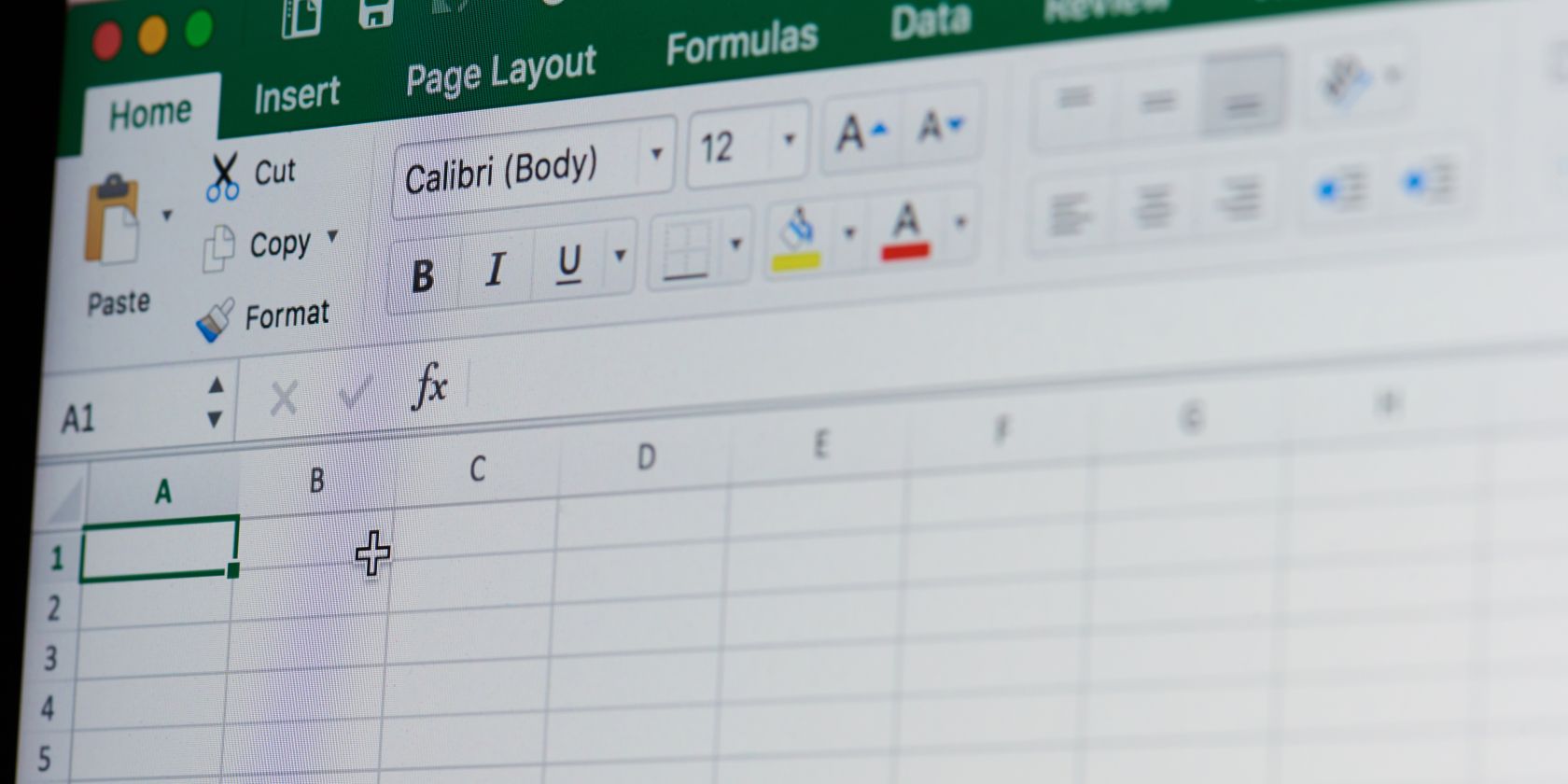如何修复Windows Microsoft Excel Document Not Saved错误
Microsoft Excel 是一款出色的数据管理工具,但在使用电子表格程序时,您可能会遇到“Document Not Saved文档未保存”错误。 在计算机驱动器或网络位置保存 Excel 工作簿时会出现错误消息。
如果您遇到此错误消息,请尝试这些修复以使事情再次正常运行。
推荐:修复Windows 11上错误的RAM速度
是什么导致 Microsoft Excel for Windows 上的“文档未保存”错误?
保存 Excel 工作簿时遇到“文档未保存”错误提示的原因可能有很多。 在进入解决方案之前,让我们先检查一下。
- 由于系统上安装了其他类似 Office 的应用程序,可能会出现错误消息。
- 如果用户帐户没有将工作簿保存在所选文件夹中的适当权限,您可能会遇到此问题。
- 如果在将工作簿保存到网络位置时出现问题,则可能是互联网连接较弱导致问题。
现在您已经了解导致错误消息的原因,让我们查看所有有效的解决方案。
1. 用新名称保存工作簿
在尝试任何技术修复之前,请确保尝试使用新名称保存工作簿。 事实证明,该错误可能是由当前工作簿名称中的临时故障引起的。 因此,使用新名称保存 Excel 文件并检查它是否解决了问题。
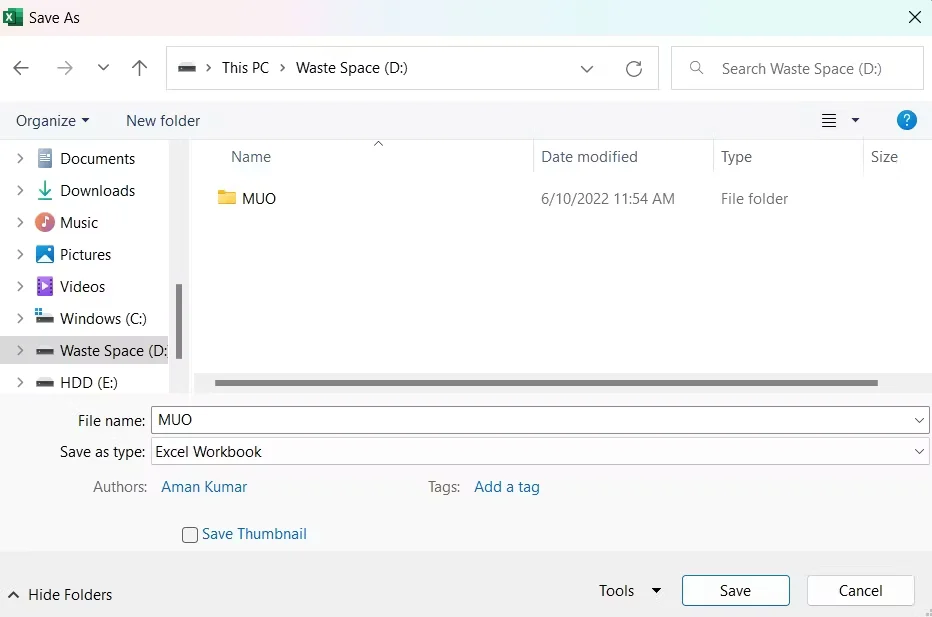
这是如何做到的。
- 打开有问题的 Excel 工作簿。
- 点击 文件 从左上角。
- 选择 另存为 并选择位置。
- 给一个不同的文件名,然后单击 保存。
如果它解决了问题,那么您就可以开始了。
2. 将内容移至新工作簿
与文件名类似,问题也可能由于当前工作簿中的临时故障而出现。 作为一种解决方案,请考虑将内容移动到新的 Excel 工作簿。
为此,请使用 Ctrl + A 热键,然后按 Ctrl + C 复制它们。 之后,创建一个新工作簿并使用粘贴复制的内容 Ctrl + V 热键。
而已。 尝试保存新工作簿并检查问题是否已解决。
3. 从后台关闭类似的应用程序
由于后台运行的应用程序的任何类型的中断,都可能出现错误消息。 具体来说,在后台运行的类似 Office 的应用程序可能会干扰 Microsoft Excel 并导致手头的问题。 作为解决方案,请考虑关闭所有此类应用程序。
这是如何做到的。
- 打开 任务管理器 使用 Ctrl + Shift + Esc.
- 在里面 流程 选项卡,右键单击类似 Office 的应用程序并选择 结束任务 从上下文菜单中。
而已。 重新启动有问题的工作簿并检查问题。
4.检查互联网连接
要将 Excel 工作簿保存到网络位置,您必须连接到稳定的连接。 如果不是这种情况,您将面临保存工作簿的不同问题,包括讨论中的一个问题。
因此,请访问其中一个互联网速度检查网站并检查您的连接稳定性和速度。 如果您的连接不稳定,请联系您的 ISP。
5.检查所需的权限
如果用户帐户不需要访问要保存工作簿的文件夹的权限,则会出现错误消息。 您必须授予解决问题所需的所有权限。 这是如何做到的。
- 打开 文件管理器 使用多种方法之一打开文件资源管理器。
- 导航到要保存 Excel 工作簿的位置。
- 退后一步,右键单击目录文件夹。
- 选择 特性 从上下文菜单中。
- 切换到 安全 选项卡,然后单击 先进的 按钮。
- 点击 改变 旁边 所有者 描述。
- 点击 先进的 > 立即查找.
- 选择您的帐户并点击 好的。
- 复选标记 替换子容器和对象的所有者.
- 点击 申请 > 好的.
- 再次右键单击该文件夹 > 安全选项卡 > 高级。
- 点击 添加 按钮。
- 选择 选择原则 选项 > 先进的 > 立即查找.
- 选择您的帐户 > 确定 > 确定。
- 勾选 全控制箱 > 好的.
- 复选标记 将所有子对象权限条目替换为此对象的可继承权限条目.
- 点击 申请 > 是的 > 好的.
现在尝试再次保存 Excel 工作簿并检查问题是否仍然存在。
6.以安全模式打开Excel
您可以尝试的下一个解决方案是以安全模式打开 Microsoft Excel。 在安全模式下,Excel 在没有任何插件的情况下启动。 如果问题是由已安装的插件之一引起的,此步骤将很有帮助。
以下是在安全模式下启动 Microsoft Excel 的方法。
- 打开 run 对话框使用 win + R.
- 输入 excel /safe 并按 Enter。
Microsoft Excel 现在将以安全模式打开。 检查它是否解决了问题。
7. 更新 Microsoft Excel
由于 Microsoft Excel 过时,可能会出现此问题。 作为解决方案,请考虑下载最新的 Microsoft Excel 版本。 您可以按照以下步骤操作。
- 打开 Microsoft Excel。
- 选择 帐户 从左窗格。
- 点击 更新选项 前 办公室更新.
- 选择 现在更新 从上下文菜单中。
Microsoft 现在将查找并下载任何可用的 Office 更新。 该过程完成后,重新启动系统并检查问题。
8.修复微软Office
如果您仍然遇到问题,请考虑修复 Microsoft Office。 事实证明,如果 Microsoft Office 中有任何损坏,您最有可能面临问题。
因此,修复 Microsoft Office 并检查它是否解决了问题。 就是这样。
- 打开 设置 使用 Win + I 热键。
- 选择 应用 从左窗格。
- 点击 应用程序和功能.
- 点击 Microsoft Office 旁边的三个点,然后选择 调整。
- 选择 在线维修.
- 点击 修理 > 修理。
Microsoft Office 现在将查找并解决诉讼中发现的任何类型的腐败问题。
已修复Document Not Saved错误
希望这些解决方案有助于解决讨论中的问题。 但如果问题仍然存在,您别无选择,只能重新安装 Microsoft Office。