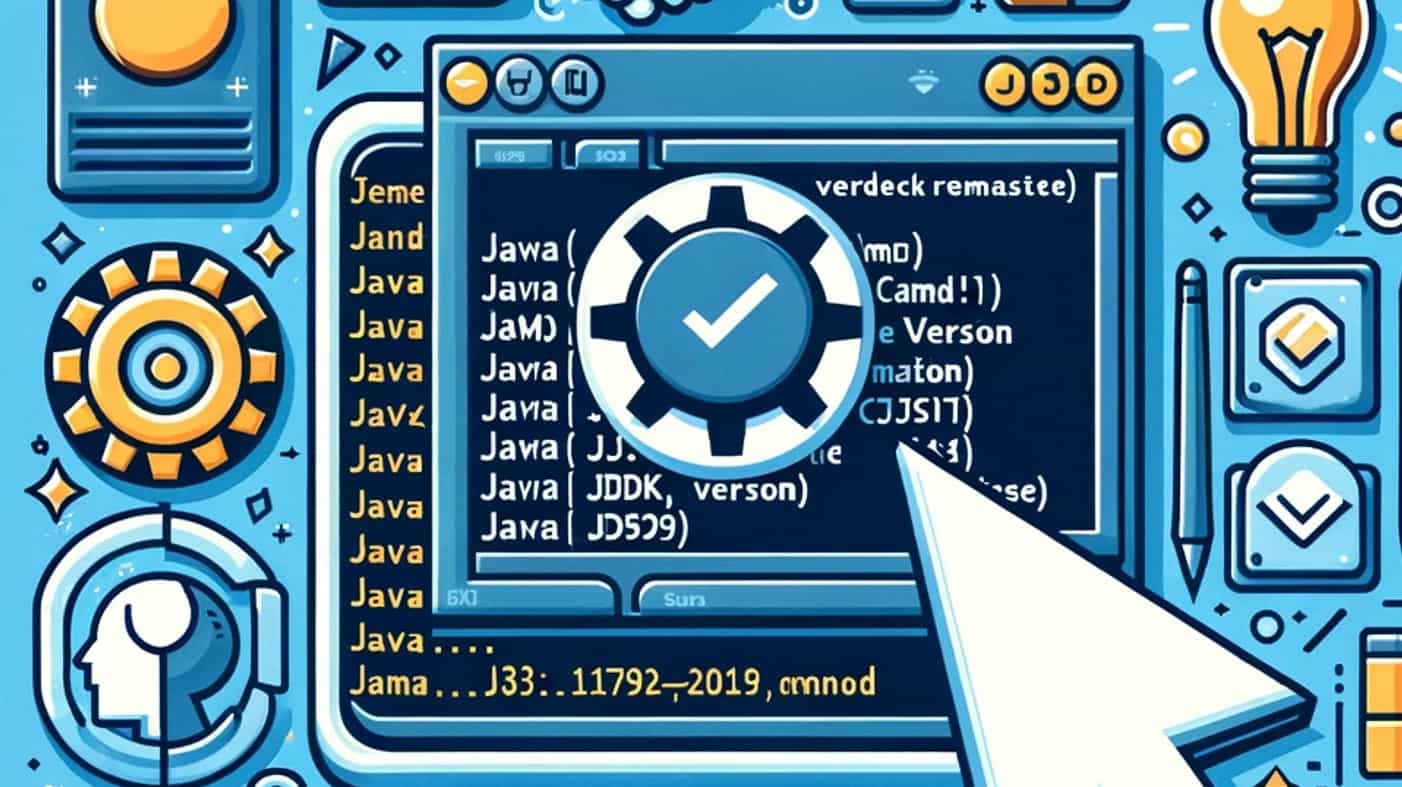如何在Windows CMD中检查JDK版本
在不属于您的 Windows 系统上开始 Java 开发,或者只是想知道您的系统上安装了哪个版本的 Java,以下是要遵循的命令。 安装对于开发 Java 应用程序很重要的 JDK 后,命令提示符或 Powershell 是了解 Java 环境的最简单直接的方法,在本文中我们将学习如何做到这一点。
推荐:如何使用CMD清除Windows 11或10中的缓存
使用 Java 命令
在系统上成功安装 JDK 后,Java 命令行工具将可用。 但是,如果您还没有这样做,那么请学习 单个命令即可在 Windows 10 或 11 系统上安装最新版本的 OpenJDK。
1.打开CMD或PowerShell:
您可以使用 PowerShell,但这里我们使用命令提示符来检查已安装 Java 的版本。 所以,要么按 Windows 键 + R 打开“运行”对话框,然后键入 cmd 打开命令提示符,或者单击 Windows 开始按钮并搜索 CMD,当出现时单击“运行”。
2. 识别 Windows 11 或 10 上的 Java 版本
我们假设您已经在 Windows 系统上安装了 JDK,因此运行给定的命令,您将获得显示 Windows 系统上当前安装的 Java 版本的输出。
在命令提示符中,键入以下命令并按 Enter 键。
java -version3.查看版本信息:
执行上一步中给出的命令后,您将获得如下所示的输出:
输出示例: 我们有 Java 版本 11。 给定的结果也显示了同样的情况:
openjdk version "11.0.15" 2022-04-19 LTS
OpenJDK Runtime Environment 18.9 (build 11.0.15+9-LTS)
OpenJDK 64-Bit Server VM 18.9 (build 11.0.15+9-LTS, mixed mode)除了核心 Java 版本之外,此步骤的命令生成的版本信息还将包括构建日期、运行时环境和 Java 服务器 VM 详细信息。
使用 Javac 命令(可选)
检查 Windows 和其他操作系统上安装的 Java 版本的另一种方法是查看 Java Complier 或 Javac 的版本。 因此,在命令提示符中,您也可以使用给定的命令,而不是使用“java”命令:
javac -version查看版本信息:
Javac 的输出版本将是 Windows PC 或笔记本电脑上安装的 JDK 版本。
javac 11.0.15笔记: 如果安装了多个 JDK 版本,请确保在系统的 PATH 环境变量中设置了要使用的版本。