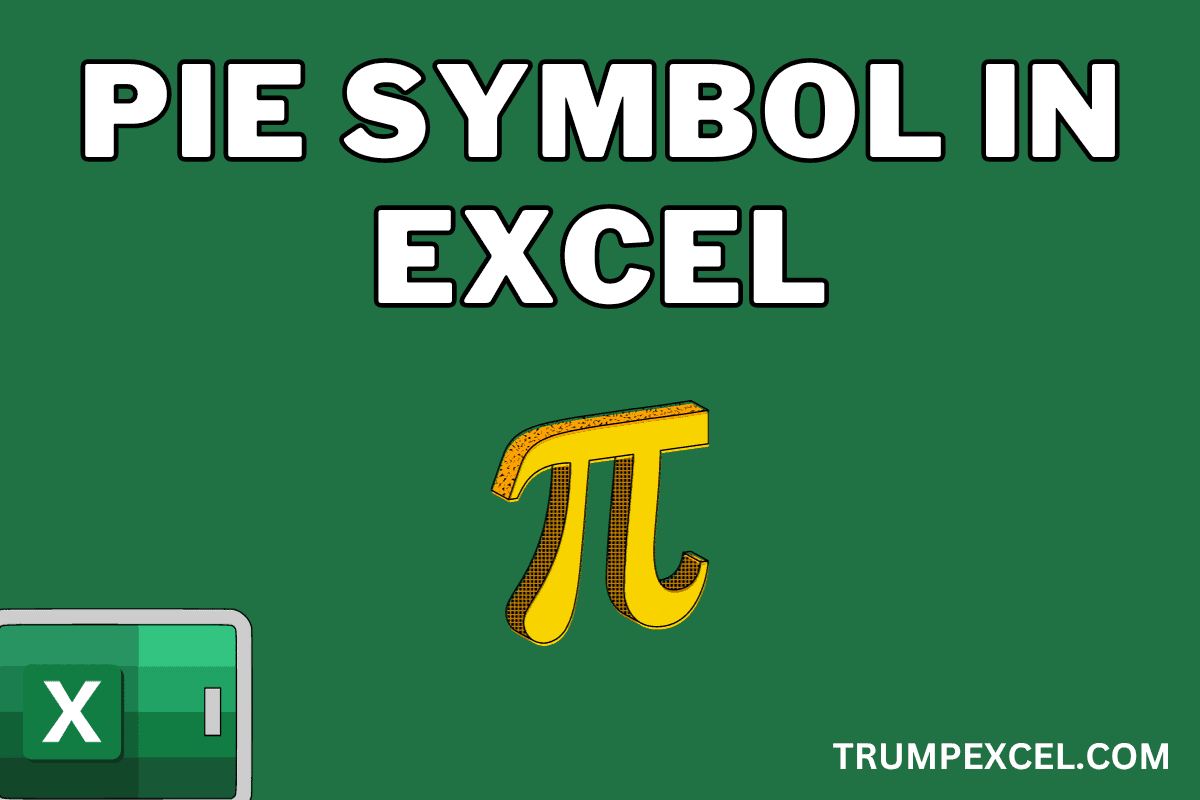在Excel中插入Pi符号π
Pi 符号 (π) 表示计算圆的面积周长时使用的数学常数。
我相信您一定在几何和数学课上见过并使用过 Pi 符号,它在现实世界中也有很多实际应用。
在本文中,我将向您展示如何使用几种不同的方法在 Excel 中插入 Pi 符号 (π)。
推荐:WordPress活动门票加插件Event Tickets Plus
使用键盘快捷键输入 Pi 符号
在 Excel 中输入 Pi 符号的最快方法是使用以下键盘快捷键:
ALT + 277
要使用此快捷键,请按住 ALT 键,然后键入数字 277(同时继续按住 ALT 键)。
这会将 PI 符号字符插入到选定的单元格中。
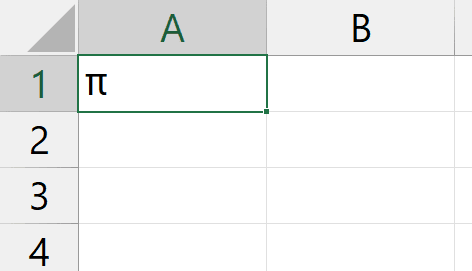
注意:Pi 符号作为文本字符插入单元格中,就像另一个字母表一样
如果单元格中已有一些文本,并且想要在文本的开头或结尾插入 Pi 符号,请首先通过单击 F2(或双击单元格)进入编辑模式,然后将将光标移动到您想要 Pi 符号的位置,然后使用上面的键盘快捷键
如果您使用的是 Mac,您可以使用以下快捷方式输入 Pi 符号:
Option + P
Also read: How to Insert Check Mark (Tick ✓) Symbol in Excel
使用符号选项插入 Pi
Excel 有一个内置符号对话框,可用于在 Excel 单元格中插入 Pi 符号。
以下是执行此操作的步骤:
- 选择要在其中插入 Pi 符号的单元格。
- 单击功能区中的“插入”选项卡。
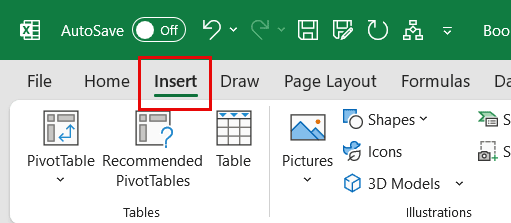
- 在“符号”组中,单击“符号”选项。 这将打开符号对话框。
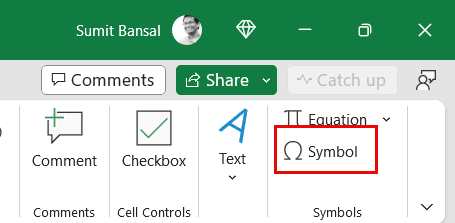
- 在符号列表中向下滚动,找到并选择 Pi 符号。
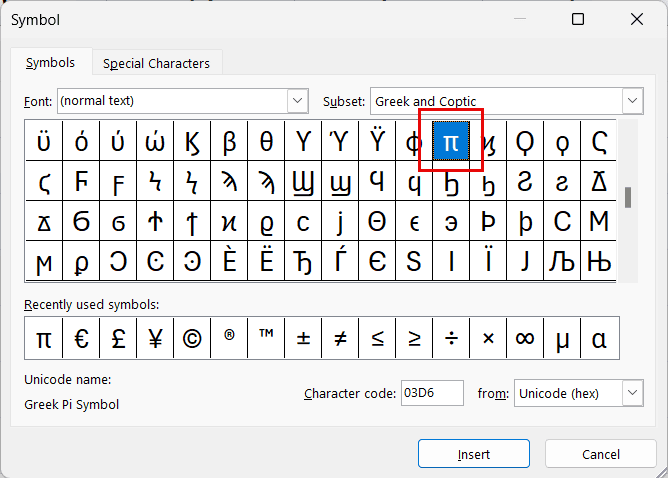
- 单击“插入”。
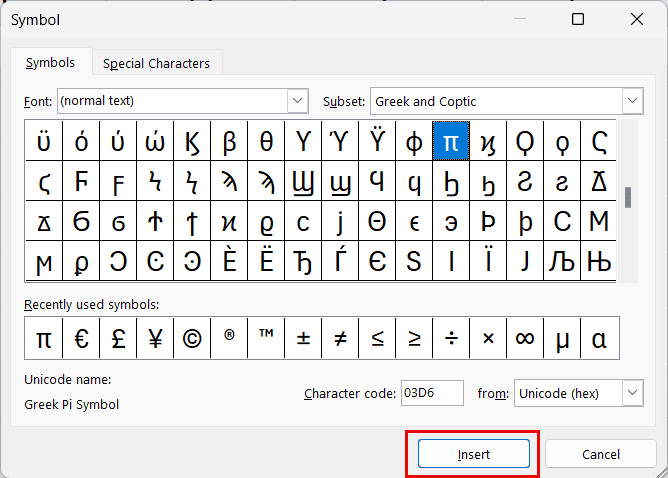
上述步骤将在我们在步骤 1 中选择的单元格中插入 Pi 符号。
如果您选择的单元格中已有一些文本,则 Pi 符号将插入到文本末尾。
Also read: Type/Insert Degree Symbol in Excel
将 UNICHAR 函数与 Pi Unicode 结合使用
您还可以使用 Excel 中的 UNICHAR 公式通过指定其 Unicode 来获取 Pi 符号。
Pi 的 Unicode 编号为 960,您可以使用以下公式获取单元格中的 pi 符号。
=UNICHAR(960)
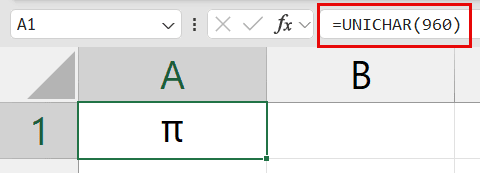
请注意,从上述公式中获得的 Pi 字符不是文本字符串,而是公式的结果。 如果您想在 Pi 字符之前或之后添加任何文本或数字,则必须使用公式来完成此操作。
或者,您可以将公式转换为值,然后将 Pi 符号视为文本字符。
当您想一次性在多个单元格的开头/结尾添加 Pi 符号时,此方法非常有用。 在这种情况下,您可以使用单元格的引用并附加 UNICAHR 公式。
下面是一个示例,其中 A 列中有数字,我想在每个数字的末尾添加 Pi 符号,因此我使用单元格 B2 中的公式并将其复制到该列中的所有单元格。
=A2&" "&UNICHAR(960)
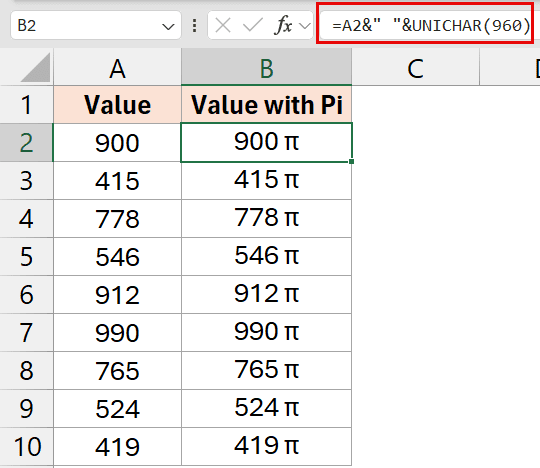
Also read: Insert Cent Symbol in Excel
使用自动更正技巧
如果您需要经常在 Excel 中手动输入 Pi 符号,则可以使用自动更正技巧来创建一个代码,每当在 Excel 中的任何单元格中输入该代码时,该代码都会自动转换为 Pi 符号。
例如,让我向您展示如何创建一个代码(例如 pisym),这样每当我在 Excel 的任何单元格中键入此文本时,它都会自动转换为 Pi 符号。
以下是如何执行此操作:
- 单击功能区中的“文件”选项卡。
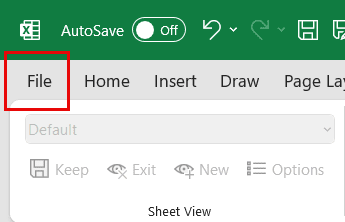
- 在打开的后台区域中,单击“选项”。 这将打开“Excel 选项”对话框。
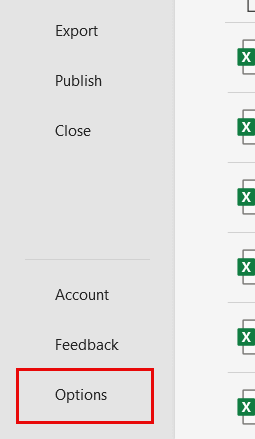
- 选择左侧窗格中的校对选项。
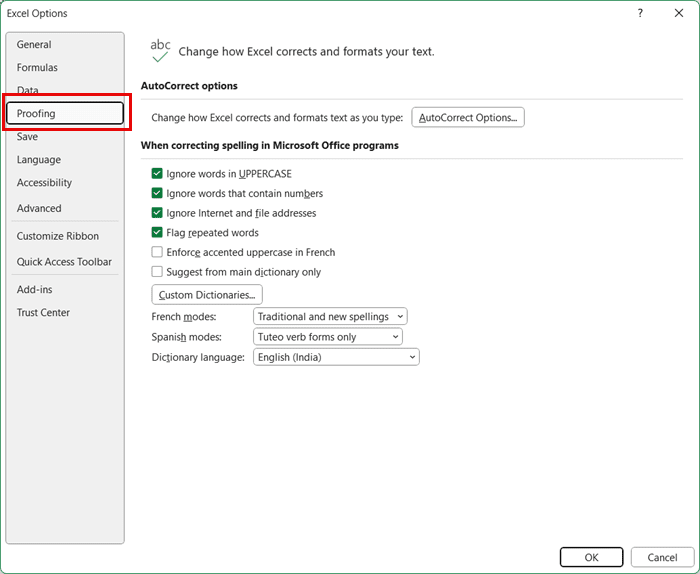
- 单击“自动更正选项”按钮。 这将打开“自动更正”对话框。
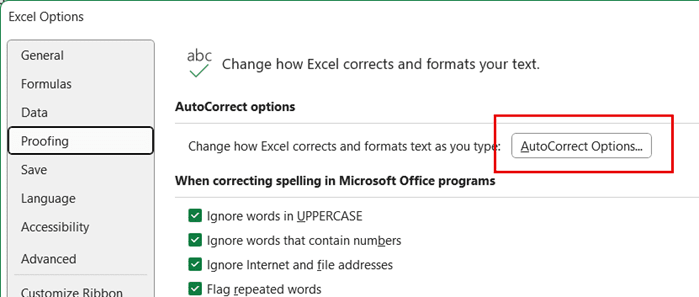
- 在“替换”字段中,输入每次写入时要转换为 Pi 符号的代码。 在这种情况下,我将输入 皮塞姆
- 在“带有”字段中,输入 Pi 符号(您可以从此处复制符号 – π)
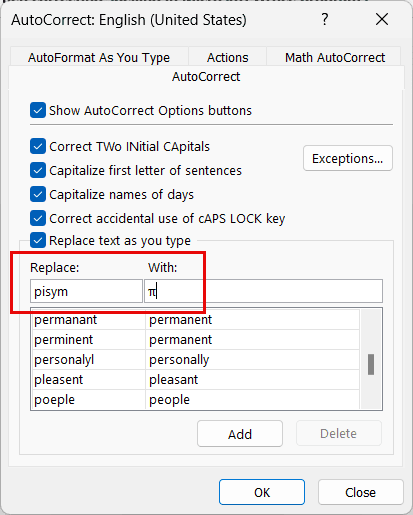
- 单击“确定”
现在,每当您输入代码时 皮塞姆 然后按空格字符或按 Enter 键,Excel 会自动将其更正为 Pi 符号。
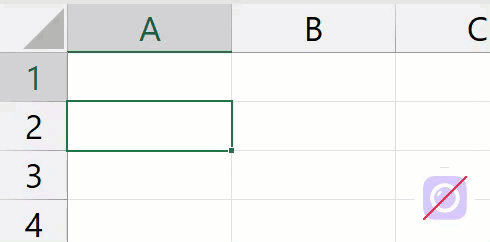
请注意,这是区分大小写的,因此 pisym 与 Pisym 或 PISYM 不同
虽然自动更正功能旨在帮助人们纠正一些常见错误,但我们已经破解了此功能来创建我们自己的代码,我们可以快速使用它来获取 Excel 单元格中的 Pi 符号。
以下是关于此方法您应该了解的一些重要事项:
- 选择您日常工作中不太可能使用的代码。 如果您不再需要它,最好返回到“自动更正”对话框并将其删除。
- 此方法也适用于 Excel 以及其他办公应用程序,例如 Microsoft Word 或 Microsoft PowerPoint。
Also read: Insert the Delta Symbol (Δ) in Excel
将 Pi 符号复制粘贴到 Excel 中
最后,您可以使用古老的复制粘贴技巧,找到一个已经有 Pi 符号的位置,复制它,然后转到您想要获取它的单元格并将其粘贴到那里。
例如,下面是 Pi 符号,您可以复制然后粘贴到 Excel 的单元格中
π
一旦 Excel 中有一个 pi 符号,您还可以从那里复制并粘贴它。
因此,您可以使用以下五种方法在 Excel 中插入 Pi 符号。
就我个人而言,我很喜欢键盘快捷键方法,并且我发现它是最简单的。 但是,如果您不想记住新的快捷方式,可以使用“符号”对话框非常简单地获取它。